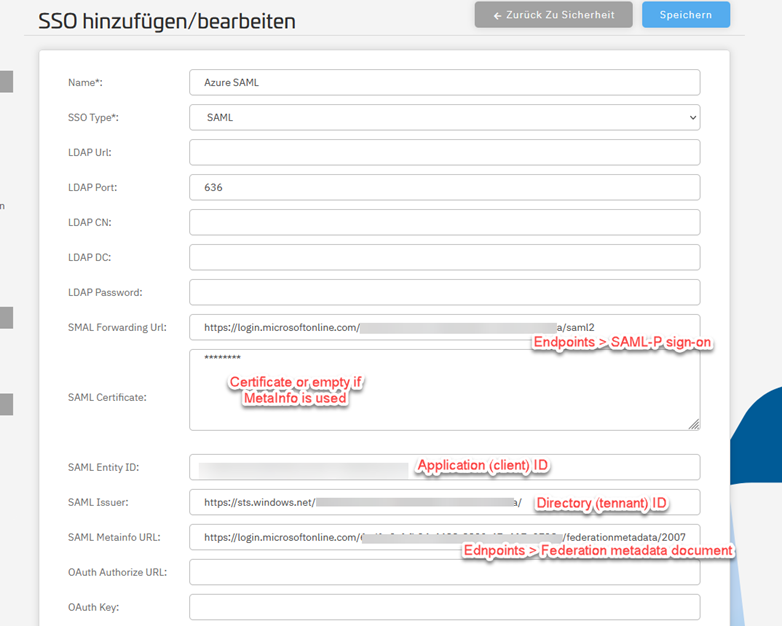Praca z SSO
Przykład: OAuth2 z Microsoft Azure
- Zaloguj się do consentmanager i przejdź do Konto > Bezpieczeństwo > Dodaj nowe SSO
- Zaloguj się do portalu Azure (portal.azure.com), kliknij Azure Active Directory > Rejestracje aplikacji i dodaj nową rejestrację.
- Po zarejestrowaniu aplikacji na platformie Azure kliknij App > Endpoints, a następnie skopiuj i wklej adresy URL do consentmanager ustawienia (Autoryzuj URL i Token URL)
- Z ustawień aplikacji skopiuj identyfikator aplikacji (klienta) z platformy Azure i wklej go jako klucz OAuth
- W aplikacji kliknij poświadczenia klienta i dodaj nowy sekret klienta. Skopiuj i wklej wartość tajną i tajny identyfikator do consentmanager ustawienia (tajne)
- In consentmanager ustaw zakres OAuth na User.Read
- Zapisz nowe jednokrotne logowanie
- Na platformie Azure przejdź do Uwierzytelnianie > Dodaj platformę (Typ: Web) i wstaw adres URL https://app.consentmanager.net/login.php?sso=oauth jako identyfikator URI przekierowania
- Nawigować do consentmanager > Konto > Użytkownicy i przypisz SSO do odpowiednich użytkowników
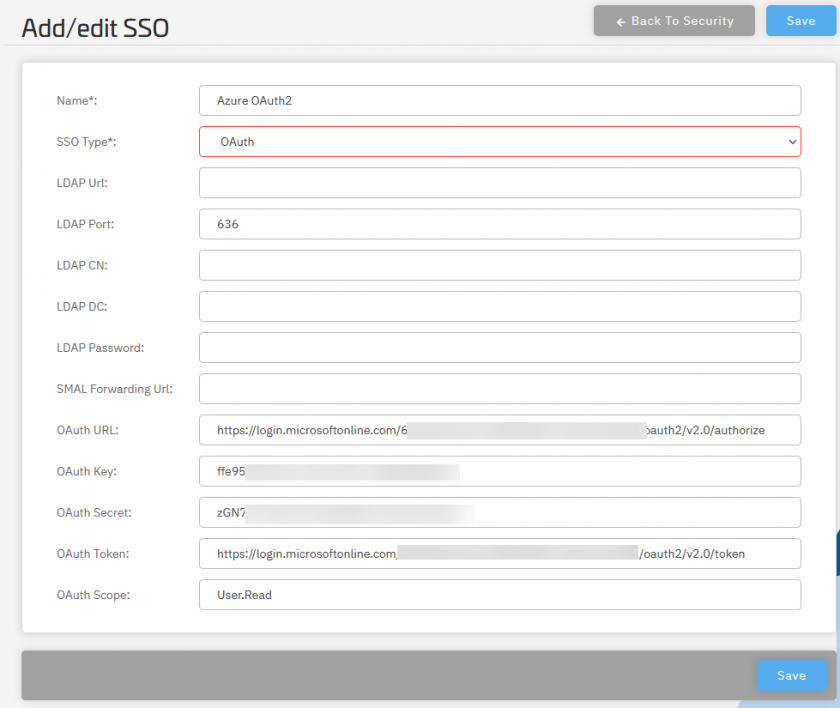
Przykład: logowanie jednokrotne SAML z Microsoft Azure
- Zaloguj się do consentmanager i przejdź do Konto > Bezpieczeństwo > Dodaj nowe SSO
- Zaloguj się do portalu Azure (portal.azure.com), kliknij Azure Active Directory > Rejestracje aplikacji i dodaj nową rejestrację.
- Po zarejestrowaniu aplikacji na platformie Azure kliknij App > Endpoints, a następnie skopiuj i wklej adresy URL do consentmanager ustawienia (adres URL przekazywania i adres URL Metainfo)
- Z ustawień aplikacji skopiuj identyfikator aplikacji (klienta) z platformy Azure i wklej go jako identyfikator jednostki
- Zapisz nowe jednokrotne logowanie
- Na platformie Azure przejdź do Uwierzytelnianie > Dodaj platformę (Typ: Web) i wstaw adres URL https://app.consentmanager.net/login.php?sso=saml jako identyfikator URI przekierowania
- Nawigować do consentmanager > Konto > Użytkownicy i przypisz SSO do odpowiednich użytkowników